| Pre-requisite - that means MUST do and MUST have !! Delete your "temporary Files" and your "cookies" This is called housekeeping and should be done periodically, no matter what you do on your computer. If you don't, there comes a time when things will not work as expected! So, when you think that  does not work because you cannot go to the next lesson or chapter, does not work because you cannot go to the next lesson or chapter,clean-up your "temporary Files" and your "cookies". Click here for detailed instructions if you don't know how to do it. |
If you are using Google Chrome  as browser - the system will not work! as browser - the system will not work!There are known issues with Google Chrome - not our system. Download another browser such as FireFox, Opera, Safari etc., etc. - they are FREE! |
If you are using InterNet Explorer 10 (IE10)  and the system stops working, and the system stops working,you MUST click on the broken document icon  provided by Microsoft. provided by Microsoft.This will switch IE10 to a prior version that actually works. No further work on YOUR part!! |
You MUST have Adobe FlashPlayer installed!  You can get it FREE from Adobe. To get it, click on the Adobe Flash Player logo above! |
You are ready to take a test. You now see something like this:  and you are waiting, waiting, waiting ............and it's going around and around and around..... Now you know you have a little problem: you have a slow connection and/or a poor signal from your ISP (Internet Service Provider. Test your Internet speed! - Click on the picture above. When you see this screen: 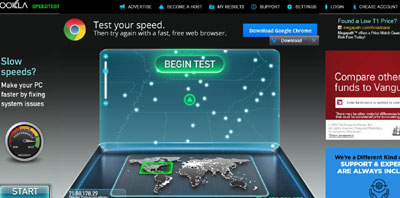 DO NOT DOWNLOAD/BUY anything Click on "BEGIN TEST". If you have a download speed of less than 3MBPS, get out your ISP contract, and read it. As an example: COX has two options: download speed up to 3 MBPS - $24.99 download speed up to 15 MBPS - $34.99 Please remember, your ISP does NOT say you will get a download speed of 3 MBPS - they say UP TO 3 MBPS - that means, you will probably get 2 MBPS or less. If you wait long enough, (i.e. 1 minute, or 5 minutes or 10 minutes or longer) the test will show up! You need at lest 10 MBPS. |
| 1. I am getting a blank screen and the course does not start... |
| 2. I registered but I did not get an e-mail with my username and password! |
| 4. I paid and nothing is happening... |
| 5. I have taken my quiz and passed it. However, I have a screen that tells me to take the test again! |
| 6. The system is telling me that I used a wrong username and/or password. |
| 7. I have entered my e-mail address but I get an "Are you kidding me?" error message. |
| 8. The course does not start! |
| 9. I selected my product in the shopping cart and now I am getting an “Internal Server Error”. |
| 10. I have a new iMac but things just don’t work. |
| 11. I have selected DE or BTW or DE/BTW or something else but I cannot pay! |
| 12. URL not found! |
| I selected my product in the shopping cart and now I am getting
an “Internal Server Error”. This only occurs when the server of the virtual merchant is experiencing difficulties. Try a little bit later again. |
| I have taken my quiz and passed it. However, I have a screen
that tells me to take the test again! Don’t worry! This is a screen that was left open. You can simply close it – that is, if you have indeed taken the quiz. If you have taken the quiz and failed, you could take the test again without having to sit through the entire lesson again. |
| The system is telling me that I used a
wrong username and/or password. Either you have indeed misspelled the username/password or you did not pay attention to upper/lower cases. Usernames and passwords are case sensitive. |
| I have entered my e-mail address but I get an "Are you kidding me?"
error message. The e-mail address consists of three (3) parts. Your special name, the '@' sign and the location. We have split the e-mail address accordingly. Both sides to the '@' sign have to be filled in. In addition to that, we require the student to write his e-mail address twice. If he writes it once, he may make a mistake and therefore will never receive his username and password because of an invalid address. If you enter it twice the same way, chances are that the e-mail address is correct - but not always. Not when you copied the first e-mail address and pasted it into the second. |
| The course does not start! Check your browser. Make sure you have Adobe Flash Player installed. If you don’t have it, you can download it for free from Adobe (www.adobe.com) Please also see item number 1 |
| I have a new iMac but things just don’t work. You are probably using Safari as browser. The course will not work on Safari. You can simply download FireFox (a different browser) for iMac and it will work. |
| I have selected DE, or BTW, or DE/BTW, or something else but
I cannot pay! You must have your "Privacy" set to allow cookies and complete the payment and registration form within an hour, otherwise the cookie will expire. |
| URL not found! If you get this message, your browser may have a problem. Step 1: close the browser and start again. Step 2: If you get the same message again, delete all "temporary files" (it's in: Tools > Internet Options>General>Delete Files)and start again. Step 3: If that did not work and you have a Mac try a different browser. |
| I registered but I did not get an e-mail with my username and password! Some students think that once they have paid, they are finished and should get their username and password! No, they need to REGISTER! In order to pay, usually a parent's personal information is required, for Driver's Ed, the student's information is needed. Your Username and Password are displayed on the screen at the end of the registration process. The reasons for not receiving an e-mail are: a.) the student never registered (see above) b.) wrong (misspelled) e-mail address when registering; c.) the message was sent to the Spam or Delete Folder by Spam Software on the students computer; d.) the message was deleted before it was read. |
| I paid on-line and nothing is happening... After paying on-line, the student must register because the credit card information given is probably that of a parent, not of the student. To register, the student must click on the register button at the bottom of the screen; assuming that the credit card payment was approved. If the student forgot to register, the Driving School Administrator will need to register the student or the student can do it via the Authorization Code which is issued by the Driving School. |
| I am getting a blank screen and the course does not start... if you are getting a more or less blank screen that looks like this at the bottom:  you have one out of two (2) problems: Windows and/or third party Firewall:Case 1: Your Firewall is blocking our system. If you are using Windows Firewall only, turn it off for the duration. You can do that at Start>Control Panel>Windows Firewall. Turn it back on when you are finished watching the course.Case 2: If you are using a third party firewall, this firewall may be blocking our system. Add course.dmv-driversed.com as an exception. You also need to check to see if the Windows firewall is still running!!!!!!!! If it is, turn it off!!!!!! Generally speaking, you don't want the Windows Firewall running when you have another one active. Go to Start>Control Panel>Windows Firewall and turn it off. |
| Housekeeping - deleting your "temporary Files" and your "cookies" |
Internet Explorer Find the "Tools" button:  Click on it and select Internet Options: 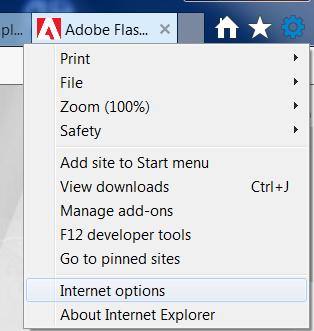 Click the "General" tab: 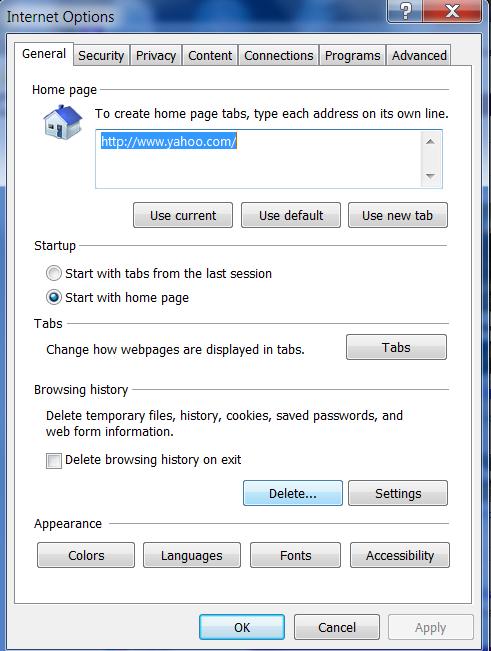 Activate the selection as shown, click on "Delete" and :  Again activate the selection as shown: click on "Delete" 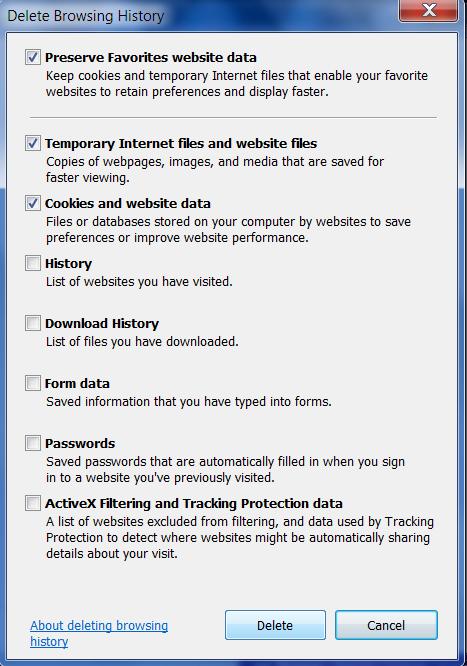 Now that you have deleted the files, click on "Settings" instead of "Delete" and you will see this screen: 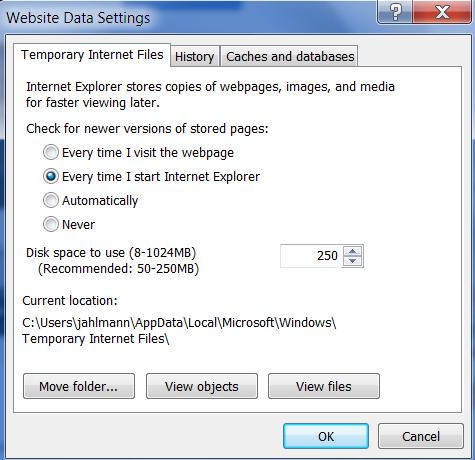 Pick "Every Time I start Internet Explorer" Click "OK" You are done!! |
PRINT this PAGE |
| © 2008-2014, Metro Educational Systems, LLC |